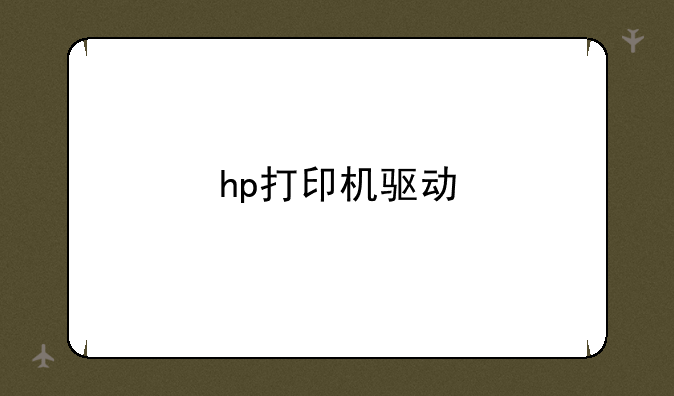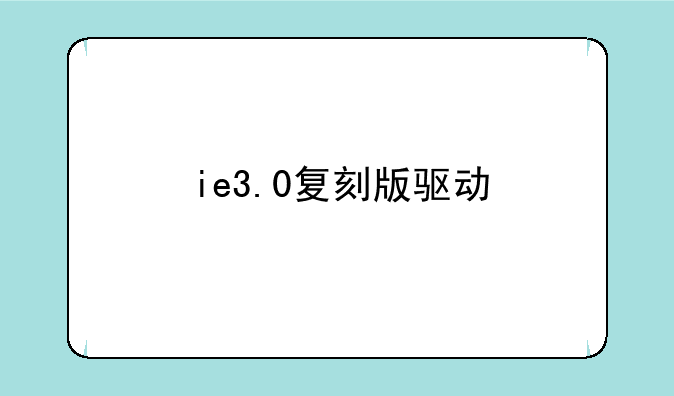如何把iphone照片导入电脑
智慧数码网小编整理了以下关于 [] 一些相关资讯,欢迎阅读!

如何把iPhone照片导入电脑:全面指南
在数字时代,照片已经成为我们记录生活、分享回忆的重要方式。对于使用iPhone的用户来说,如何将手机中的珍贵照片安全、高效地导入到电脑中,是一个值得探讨的话题。本文将详细介绍几种权威、实用的方法你轻松实现iPhone照片与电脑的互联。
一、USB数据线直连:传统但可靠
使用USB数据线连接iPhone和电脑是最直接、最常见的方式之一。以下是具体步骤:
① 准备工具:确保你有一根苹果官方的Lightning数据线,它的一端连接iPhone的Lightning接口,另一端插入电脑的USB接口。② 连接设备:将数据线连接好后,等待电脑识别并安装相关驱动。在Windows系统中,你可以在“此电脑”或“我的电脑”中找到连接的iPhone设备;Mac用户则会在Finder中看到iPhone图标。③ 导入照片:双击打开iPhone设备,找到“内部存储”里的“DCIM”文件夹,这里存放着你的照片。选择想要传输的照片,通过复制和粘贴操作,将它们保存到电脑上指定的文件夹中。
此外,为了优化传输效果,建议在iPhone的“设置”中将“照片”选项下的“传输到MAC或PC”设置为“保留原片”,并将相机格式更改为“兼容性最佳”。
二、iTunes同步:官方管理工具
iTunes作为苹果官方的多媒体管理软件,不仅可以管理音乐、视频,还能实现照片同步。以下是使用iTunes同步照片的步骤:
① 安装iTunes:在电脑上下载安装好最新版iTunes。② 连接设备:使用USB数据线将iPhone和电脑连接好,待软件识别iPhone后,点击左上角iPhone图标进入设备管理界面。③ 照片同步设置:在iTunes左侧边栏点击设备图标,进入设备管理界面后,选择“照片”选项卡,勾选“同步照片”,并选择同步的照片来源(如选定的相册或整个图库)。④ 开始同步:点击右下角的“应用”或“同步”按钮,等待同步完成。
请注意,随着macOS Catalina及更高版本的发布,Finder取代了iTunes的部分功能,Mac用户应在Finder中进行照片同步操作。
三、AirDrop无线传输:便捷高效
AirDrop是苹果设备间快速分享文件的功能,无需网络即可实现无线传输,尤其适合Mac用户。以下是使用AirDrop传输照片的步骤:
① 启用AirDrop:在iPhone和电脑上均打开“设置”或“访达”中的AirDrop,并设置为“所有人”或“仅限联系人
声明:本站所有文章资源内容,如无特殊说明或标注,均为采集网络资源。如若本站内容侵犯了原著者的合法权益,可联系本站删除。