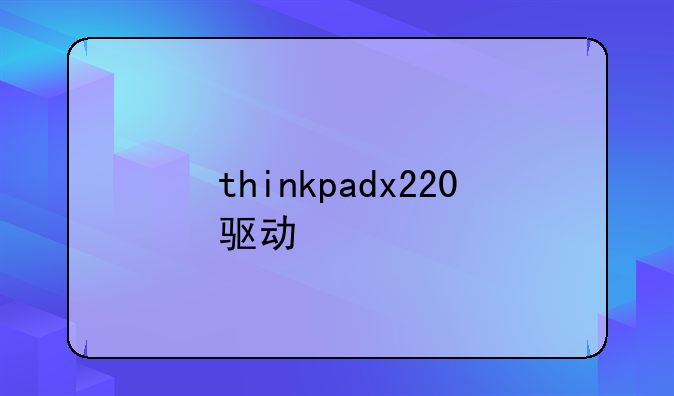兄弟多功能一体机--兄弟多功能一体机连续扫描怎么操作
智慧数码网小编整理了以下关于 [] 一些相关资讯,欢迎阅读!

兄弟多功能一体机连续扫描操作指南
在快节奏的办公环境中,高效、便捷的设备成为提升工作效率的关键。兄弟多功能一体机,作为市场上的佼佼者,凭借其强大的打印、复印、扫描等功能,深受用户喜爱。今天,我们就来详细探讨一下,如何操作兄弟多功能一体机实现连续扫描,让办公更加得心应手。
一、了解设备基础
在开始操作前,我们先来了解一下兄弟多功能一体机的基本结构。大多数兄弟多功能一体机都配备了自动文档进纸器(ADF),这一设计大大简化了多页文档的扫描过程。ADF能够自动吸入并扫描纸张,无需手动一页一页地放置,极大地提高了工作效率。
此外,兄弟多功能一体机还支持多种连接方式,包括无线和有线网络,使得设备能够轻松融入各种办公环境,无论是小型工作室还是大型企业,都能找到适合自己的使用方式。
二、准备扫描工作
在准备进行连续扫描之前,我们需要确保以下几点:
① 设备连接:确保兄弟多功能一体机已经正确连接到电脑或网络。如果是无线连接,请检查网络连接状态,确保设备处于可被发现的状态。
② 软件安装:安装兄弟官方提供的驱动程序和相关软件。这些软件不仅提供了基本的打印、复印功能,还包含了扫描管理和优化工具,是实现连续扫描的关键。
③ 文档整理:将要扫描的文档整理好,确保页面顺序正确,无明显褶皱或污渍,以免影响扫描效果。
三、设置连续扫描模式
接下来,我们进入连续扫描的核心步骤——设置连续扫描模式:
① 打开ADF盖:首先,打开自动文档进纸器的盖子,将文档整齐地放入ADF托盘内。注意调整文档的边距和方向,确保扫描区域正确。
② 进入扫描设置界面:在兄弟多功能一体机的控制面板上,找到并选择“扫描”功能。部分型号可能需要通过菜单键进入更详细的设置界面。
③ 启用连续扫描:在扫描设置界面中,寻找并启用“自动连续扫描”或类似选项。这一设置将允许设备在扫描完一页后,自动继续扫描下一页,直至所有文档处理完毕。
④ 选择保存格式和位置:根据需要,选择扫描文档的保存格式(如PDF、JPEG等)以及保存位置(本地电脑、网络共享文件夹等)。部分设备还支持直接将扫描结果发送到指定的电子邮件地址。
四、执行扫描任务
一切准备就绪后,按下开始键,兄弟多功能一体机将自动开始连续扫描。在扫描过程中,您可以通过设备的显示屏实时监控扫描进度和状态。
扫描完成后,设备会自动将文档保存到指定的位置。如果是发送到电子邮件,您只需在收到邮件后,将各个扫描页面合并成一个PDF文件即可。
五、优化扫描效果
虽然兄弟多功能一体机已经提供了出色的扫描质量,但您仍然可以通过一些技巧进一步优化扫描效果:
① 调整扫描分辨率:根据需要,适当调整扫描分辨率。高分辨率可以提供更清晰、更详细的图像,但也会占用更多的存储空间和处理时间。
② 使用扫描软件的高级功能:兄弟官方软件通常提供了一些高级扫描功能,如自动裁剪、去噪、颜色校正等。利用这些功能,您可以进一步提升扫描文档的质量和可读性。
通过步骤,您已经掌握了操作兄弟多功能一体机实现连续扫描的方法。这一技能的掌握,将大大提升您的办公效率和文档处理能力。在未来的工作中,不妨尝试将这些技巧应用到实际场景中,让您的办公更加轻松、高效。
声明:本站所有文章资源内容,如无特殊说明或标注,均为采集网络资源。如若本站内容侵犯了原著者的合法权益,可联系本站删除。