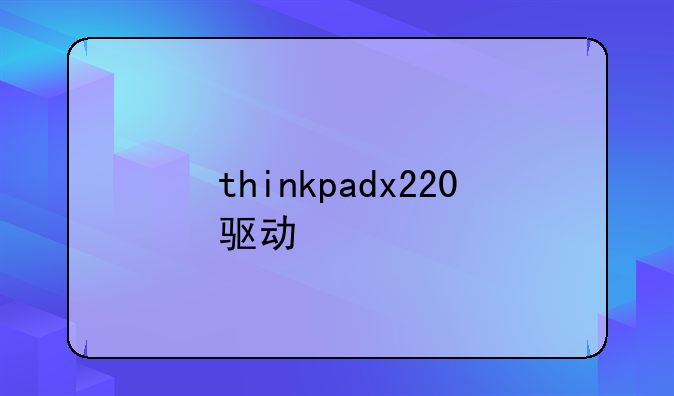(投影仪如何连接电脑)笔记本与投影仪连接怎样设置
智慧数码网小编整理了以下关于 [] 一些相关资讯,欢迎阅读!

投影仪如何连接电脑:笔记本与投影仪连接的详细设置指南
在现代办公和教学中,投影仪与电脑的连接已成为不可或缺的一部分。无论是进行会议展示,还是教学演示,投影仪都能将电脑屏幕上的内容放大,让更多人清晰地看到。那么,如何将笔记本与投影仪有效连接并进行正确设置呢?本文将为您详细介绍几种主流的连接方法。
一、有线连接:HDMI线的高效连接
有线连接因其稳定性和高效性,一直是最受欢迎的连接方式之一。其中,HDMI线以其高清传输能力,成为连接笔记本与投影仪的首选。
首先,确保您的笔记本和投影仪都具备HDMI接口。准备好一根高质量的HDMI线,并将其一端插入笔记本的HDMI接口,另一端插入投影仪的HDMI接口。
连接完成后,打开投影仪的电源,并通过投影仪的遥控器或控制面板,将信号源切换为HDMI输入。此时,投影仪屏幕上应显示“无信号”或等待信号的状态。
接下来,在笔记本上按下“Windows+P”键,打开投影设置窗口。在这里,您可以选择不同的投影模式,如“复制”(将电脑屏幕内容完全复制到投影仪上)、“扩展”(将投影仪作为电脑的第二个屏幕)等。根据您的实际需求选择合适的模式。
设置完成后,投影仪屏幕上应显示与笔记本相同的内容。此时,您可以根据投影仪的提示,调整投影画面的亮度、对比度等参数,以获得最佳的视觉效果。
二、无线连接:Miracast与投屏软件的便捷选择
对于追求便捷性的用户来说,无线连接是一个不错的选择。Miracast作为一种无线显示标准,支持智能设备与显示设备之间的无线连接。
首先,确保您的笔记本和投影仪都支持Miracast功能。在笔记本上,按下“Windows+K”键打开“连接”界面,选择“投影到此电脑”,并设置为“所有位置都可用”。
接着,在投影仪的系统设置界面中找到并打开Miracast功能。然后,在笔记本上点击“投影到此电脑”下方的“连接”按钮,搜索并选择投影仪进行连接。连接成功后,笔记本屏幕内容将自动投影到投影仪上。
此外,市面上还有许多投屏软件可以实现笔记本与投影仪之间的无线连接。如乐播投屏等软件,它们通常需要在笔记本和投影仪上分别安装,并通过同一网络环境进行连接。连接成功后,同样可以实现屏幕内容的无线投影。
三、同屏器连接:适用于特殊需求的解决方案
对于一些老旧设备或特殊需求的用户来说,同屏器连接可能是一个不错的选择。同屏器是一种无线投屏设备,可以通过发射器和接收器的配对,实现电脑与投影仪之间的无线连接。
首先,使用连接线将同屏器的发射器连接到笔记本上,并将接收器连接到投影仪上。然后,按下发射器上的按键连接接收器,即可实现笔记本与投影仪的连接。
连接成功后,您同样可以在笔记本上进行投影设置,选择合适的投影模式。并根据投影仪的提示调整画面参数,以获得最佳的显示效果。
总之,无论是通过有线连接、无线连接还是同屏器连接,都可以轻松实现笔记本与投影仪的连接。在选择连接方式时,请根据您的设备型号、操作系统版本以及具体需求进行合适的选择。同时,为了保证连接的稳定性和画面的清晰度,请注意选择合适的连接线材和投屏软件,并按照正确的操作步骤进行设置和连接。希望本文能为您在投影连接方面提供有益的帮助。
声明:本站所有文章资源内容,如无特殊说明或标注,均为采集网络资源。如若本站内容侵犯了原著者的合法权益,可联系本站删除。