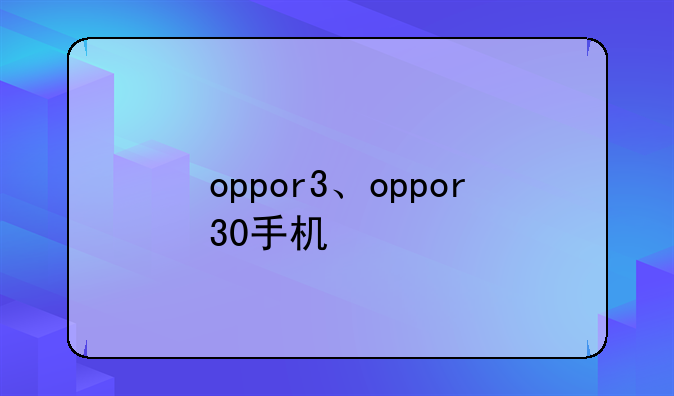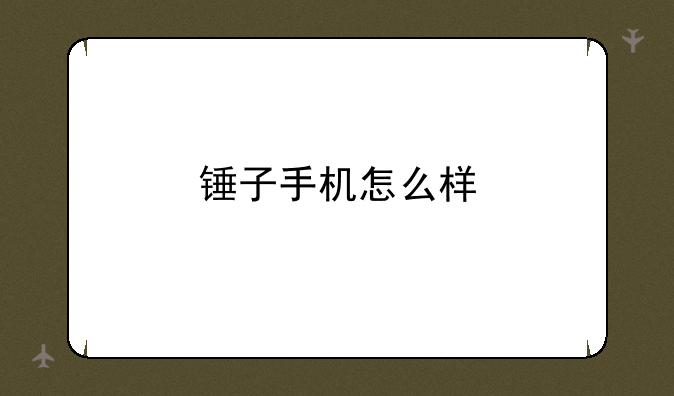如何更新显卡驱动:告别卡顿,拥抱流畅
智慧数码网小编整理了以下关于 [] 一些相关资讯,欢迎阅读!

显卡驱动程序是连接你的显卡硬件和操作系统软件的桥梁。一个过时或损坏的驱动程序,会导致游戏卡顿、屏幕闪烁、显示错误甚至系统崩溃等一系列问题。因此,定期更新显卡驱动至关重要,这就像给你的显卡“打疫苗”,确保其健康稳定运行。
本文将详细讲解如何安全有效地更新显卡驱动,无论你是资深玩家还是电脑小白,都能轻松掌握。
一、判断是否需要更新驱动
并非每次都需要手动更新驱动。在更新之前,先检查当前驱动是否需要更新。你可以通过以下几种方法进行判断:
① 查看显卡型号及驱动版本: 打开设备管理器(在Windows搜索栏输入“设备管理器”即可),展开“显示适配器”,找到你的显卡型号,右键点击“属性”,查看“驱动程序”标签页中的驱动版本信息。记录下这个版本号,方便后续对比。
② 访问显卡厂商官网: 访问NVIDIA(英伟达)、AMD(超微)或Intel(英特尔)的官方网站,在驱动下载页面输入你的显卡型号,查看最新的驱动版本。将官网提供的最新版本与你电脑上安装的版本进行对比,如果官网版本更新,则需要更新。
③ 使用驱动更新软件: 一些专业的驱动更新软件(例如Driver Booster、Snappy Driver Installer Origin等)可以自动检测并更新所有过时的驱动程序,包括显卡驱动。但请务必选择信誉良好的软件,避免下载恶意软件。
④ 关注游戏及应用兼容性: 某些游戏或专业应用软件可能对显卡驱动版本有特定要求,若出现兼容性问题,则需要更新到指定或最新版本。
二、通过显卡厂商官网更新驱动
这是最安全可靠的更新方式,能保证驱动程序的纯净和稳定性。
① 访问官网: 进入NVIDIA、AMD或Intel的官方网站。
② 选择你的显卡: 在驱动下载页面,选择你的显卡型号(这通常需要你精确知道显卡的型号,可以在设备管理器中查看)。你可能需要选择操作系统版本(例如Windows 10 64位)。
③ 下载驱动: 下载最新的驱动程序,文件通常比较大,下载时间可能较长。
④ 安装驱动: 下载完成后,运行安装程序。按照提示进行安装,过程中可能需要重启电脑。
⑤ 验证更新: 安装完成后,重新打开设备管理器,确认驱动版本已更新。
三、使用Windows更新功能更新驱动
Windows系统自带的更新功能也可以更新显卡驱动,但更新相对较慢,且可能不是最新的版本。
① 打开Windows更新: 在Windows搜索栏输入“Windows 更新”,打开Windows更新设置。
② 检查更新: 点击“检查更新”,系统会自动搜索并下载可用的更新,包括显卡驱动。
③ 安装更新: 下载完成后,按照提示安装更新,可能需要重启电脑。
④ 验证更新: 重启后,打开设备管理器,检查驱动版本是否更新。
四、使用第三方驱动更新软件更新驱动
第三方驱动更新软件可以自动检测并更新过时的驱动程序,方便快捷,但需要注意选择信誉良好的软件,避免下载恶意软件。安装时,请仔细阅读软件的许可协议,并选择自定义安装,避免捆绑安装其他不需要的软件。
① 选择软件: 选择口碑较好的驱动更新软件,例如Driver Booster、Snappy Driver Installer Origin等。
② 扫描驱动: 安装并运行软件,进行驱动扫描。
③ 选择更新: 软件会列出需要更新的驱动程序,选择显卡驱动进行更新。
④ 安装驱动: 按照软件提示安装驱动,可能需要重启电脑。
⑤ 验证更新: 重启后,打开设备管理器,检查驱动版本是否更新。
五、更新驱动后的注意事项
更新驱动后,建议重启电脑,以确保所有更改生效。如果更新后出现问题,例如屏幕显示异常、游戏运行不稳定等,可以尝试以下方法:
① 回滚驱动: 在设备管理器中,右键点击你的显卡,选择“属性”,在“驱动程序”标签页中点击“回滚驱动程序”,恢复到之前的版本。
② 重新安装驱动: 卸载当前驱动,然后重新下载并安装最新版本的驱动。
③ 寻求帮助: 如果问题仍然存在,可以访问显卡厂商的官方论坛或联系客服寻求帮助。
总结:
定期更新显卡驱动是保持电脑性能稳定和提升游戏体验的关键步骤。选择适合自己的更新方式,并在更新后注意观察电脑运行情况,及时解决可能出现的问题,就能充分发挥显卡的性能,享受流畅的视觉盛宴。
声明:本站所有文章资源内容,如无特殊说明或标注,均为采集网络资源。如若本站内容侵犯了原著者的合法权益,可联系本站删除。