惠普电脑如何分区?
智慧数码网将跟大家是介绍关于hp笔记本如何分区的,希望可以帮你解惑。
- 1、惠普电脑如何分区?
- 2、惠普电脑如何分区?
- 3、惠普新电脑怎么分区?
智慧数码网小编整理了以下关于 [] 一些相关资讯,欢迎阅读!
惠普电脑如何分区?
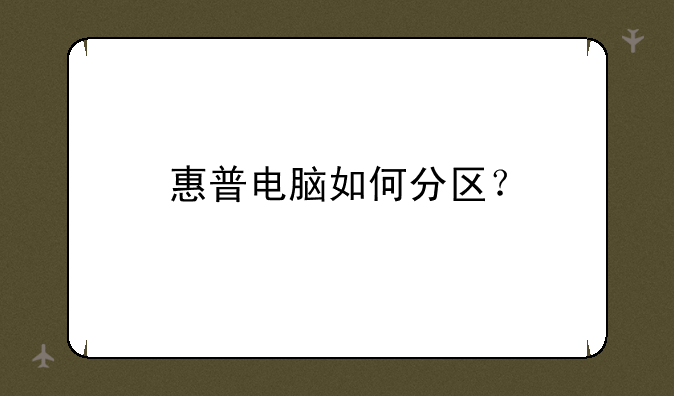
对于惠普电脑的分区操作,我们假设您使用的是Windows操作系统。以下是简单的分区步骤:
1. 启动电脑并按F10键进入BIOS设置。
2. 在BIOS设置中,转到“Advanced”选项卡,然后选择“SATA Emulation”或“SATA Operation”,将其设置为“AHCI”。
3. 保存更改并退出BIOS设置。电脑将自动重启。
4. 当电脑再次启动时,按下指定的快捷键(通常是F12、F9 或 Del)进入启动菜单。
5. 从启动菜单中选择U盘或光盘引导介质,然后开始安装Windows操作系统。
6. 在安装过程中,当出现分区选项时,选择“手动分区”。
7. 按照实际需求对硬盘进行分区。通常包括主分区(C盘)和其他逻辑分区(D盘、E盘等)。
8. 完成分区后,继续进行Windows的安装过程。
请注意,上述步骤仅供参考。实际操作时请根据实际情况进行调整。如果您不熟悉分区操作或有疑虑,建议咨询专业技术人员提供帮助。
惠普电脑如何分区?
对于惠普电脑的分区操作,我们假设您使用的是Windows操作系统。以下是简单的分区步骤:
1. 启动电脑并按F10键进入BIOS设置。
2. 在BIOS设置中,转到“Advanced”选项卡,然后选择“SATA Emulation”或“SATA Operation”,将其设置为“AHCI”。
3. 保存更改并退出BIOS设置。电脑将自动重启。
4. 当电脑再次启动时,按下指定的快捷键(通常是F12、F9 或 Del)进入启动菜单。
5. 从启动菜单中选择U盘或光盘引导介质,然后开始安装Windows操作系统。
6. 在安装过程中,当出现分区选项时,选择“手动分区”。
7. 按照实际需求对硬盘进行分区。通常包括主分区(C盘)和其他逻辑分区(D盘、E盘等)。
8. 完成分区后,继续进行Windows的安装过程。
请注意,上述步骤仅供参考。实际操作时请根据实际情况进行调整。如果您不熟悉分区操作或有疑虑,建议咨询专业技术人员提供帮助。
惠普新电脑怎么分区?
惠普新电脑分区方法:一、按下WIN+X,然后选择“磁盘管理”;
二、打开磁盘管理后,可以看到很多分区,选择一个磁盘空间是比较充足的,可以在其右键单击,在其弹出来的菜单栏当中选择【压缩卷】,
三、再接下来就会弹出压缩卷对话框,需要在对话框里面输入自己想要定义的磁盘空间大小。在其输入数字即可,输入之后点击一下底部的【压缩】按钮,
对于新建Win10分区大小,其实大家可以根据自己的实际需求来灵活分配。
四、操作过程结束之后,就会发现磁盘多出了一个分区,但这个磁盘是不能使用的,由于还没有对其进行创建分区。这个时候就需要继续在这个新分区上右键单击,在其弹出的菜单栏选择【新建简单卷】,
五、继续下面的引导工作,只需点击对话框底部的【下一步】即可,
六、接下来依旧是继续点击【下一步】即可,直到不在出现下一步的按钮,而是出现【完成】的按钮,点击一下即可结束,
七,就这样就完成了Win10新建分区了,切可以正常使用新建的分区了,打开此电脑会发现多出了一下新硬盘分区,
声明:本站所有文章资源内容,如无特殊说明或标注,均为采集网络资源。如若本站内容侵犯了原著者的合法权益,可联系本站删除。





