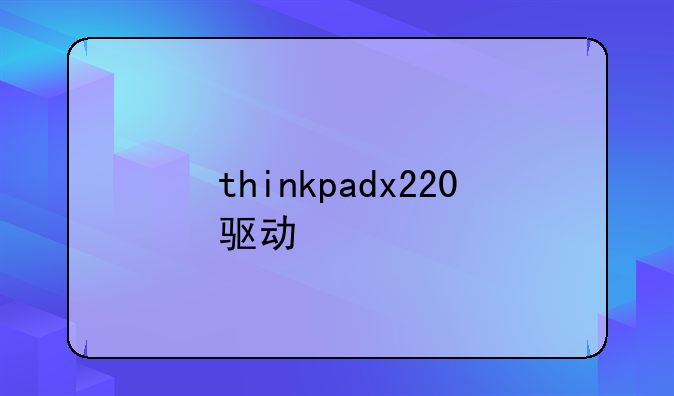戴尔电脑网卡驱动安装
- 1、无线网卡驱动怎么安装
- 2、DELL戴尔电脑怎么安网卡驱动啊
智慧数码网小编整理了以下关于 [] 一些相关资讯,欢迎阅读!

戴尔电脑网卡驱动安装:轻松搞定网络连接
在当今网络时代,电脑的网络连接至关重要。而网卡驱动程序作为连接电脑硬件和软件的桥梁,其安装是否正确直接影响着你的上网体验。对于戴尔电脑用户来说,网卡驱动安装可能会遇到一些困惑,本文将详细指导你如何快速、准确地安装戴尔电脑网卡驱动,彻底告别网络连接难题。
一、 确定你的戴尔电脑型号
安装网卡驱动程序的第一步,也是最重要的一步,就是确定你的戴尔电脑型号。 这可不是随便说说,准确的型号信息是找到正确驱动程序的关键。你可以在电脑底部贴纸、包装盒或戴尔官网的“支持”页面查询到你的电脑型号,例如:Inspiron 15 3511、XPS 13 9310等等。千万不要马虎,因为不同型号的电脑,即使是同系列的,使用的网卡芯片也可能不一样,导致驱动程序不兼容。
二、 通过戴尔官方网站下载驱动程序
找到你的戴尔电脑型号后,前往戴尔官方网站(www.dell.com)。在网站顶部搜索栏输入你的电脑服务标签号(Service Tag),或直接在“支持”页面输入你的电脑型号。进入你的电脑支持页面后,你将会看到各种驱动程序和软件,包括BIOS、显卡驱动、网卡驱动等等。找到“网络”或“网络适配器”分类,选择与你的操作系统匹配的网卡驱动程序下载。
三、 正确安装网卡驱动程序
下载完成后,双击下载的驱动程序安装包。按照安装向导的步骤进行操作,一般来说,安装过程非常简单。你需要同意许可协议,选择安装路径(默认路径即可),然后耐心等待安装完成。安装过程中,电脑可能会提示重启,请根据提示重启电脑。
四、 通过设备管理器验证安装结果
驱动程序安装完成后,你需要验证安装是否成功。打开“设备管理器”(在Windows系统中,可以在搜索栏搜索“设备管理器”打开),展开“网络适配器”选项,找到你的网卡设备。如果显示正常,没有出现黄色感叹号或红色叉号,则表示网卡驱动安装成功。这时,你就可以尝试连接网络,检查网络连接是否正常。
五、 遇到问题的解决方法
如果在安装过程中遇到问题,例如驱动程序安装失败、网络连接仍然无法建立等,可以尝试以下方法:
① 检查网络连接:确保你的网络连接正常,例如网线连接是否良好,无线网络是否可用。
② 重新启动电脑:有时候,简单的重启电脑就能解决一些驱动安装问题。
③ 卸载并重新安装驱动:如果驱动安装失败,可以尝试先卸载旧的驱动程序,然后再重新安装。
④ 联系戴尔技术支持:如果方法仍然无法解决问题,建议联系戴尔官方技术支持,寻求专业帮助。
六、 选择合适的驱动版本的重要性
下载驱动时务必选择与你的操作系统(例如Windows 10、Windows 11)和电脑型号完全匹配的版本。下载错误的驱动程序可能会导致系统不稳定甚至蓝屏。 如果你不确定选择哪个版本,请仔细阅读戴尔官网上的说明,或者联系戴尔客服寻求帮助。
七、 预防胜于治疗:保持驱动程序更新
定期检查并更新你的电脑驱动程序,包括网卡驱动,可以确保你的电脑保持最佳性能并获得最新的安全补丁和功能改进。你可以使用戴尔官方提供的驱动程序更新工具,或者定期访问戴尔官网检查是否有更新的驱动程序可用。
总而言之,戴尔电脑网卡驱动安装并不复杂,只要按照步骤操作,并注意细节,你就能轻松搞定网络连接,享受高速流畅的网络体验。 记住,选择官方渠道下载驱动程序是确保安全和稳定性的关键。
无线网卡驱动怎么安装
网卡驱动安装步骤如下:
右键桌面,点击个性化,进入控制面板主页选中管理工具,找到计算机管理,点击其中的设备管理器,找到此选项中的网络适配器,点开网络适配器下方的网卡驱动,找到驱动程序,选择更新驱动程序,在弹出的窗口中点击第一项即可。
网卡是工作在物理层的网络组件,是局域网中连接计算机和传输介质的接口。网卡驱动程序就是CPU控制和使用网卡的程序。网卡驱动可以使用第三方软件安装,也可以自己通过网站下载入口直接下载驱动包安装。
DELL戴尔电脑怎么安网卡驱动啊
1、打开百度,搜索戴尔,并点击打开官网。
2、在戴尔官网界面中,点击上方的支持,然后点击驱动程序和下载。
3、输入自己的产品服务号码。
4、在跳转的界面中,选择网卡驱动程序。
5、在跳转的搜索结果中,找到下载选项,并点击下载。
6、下载完成后,打开驱动安装包,点击安装即可。
声明:本站所有文章资源内容,如无特殊说明或标注,均为采集网络资源。如若本站内容侵犯了原著者的合法权益,可联系本站删除。