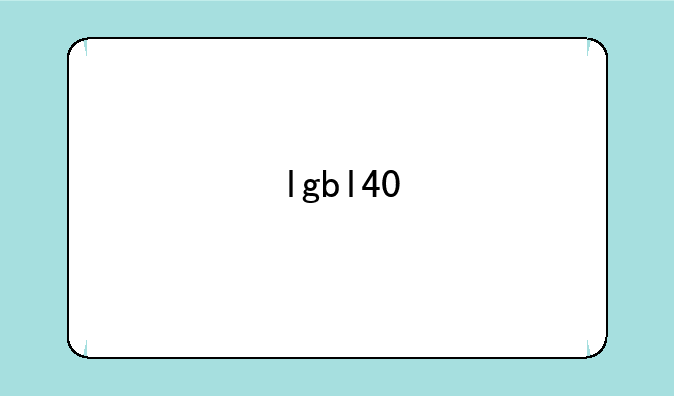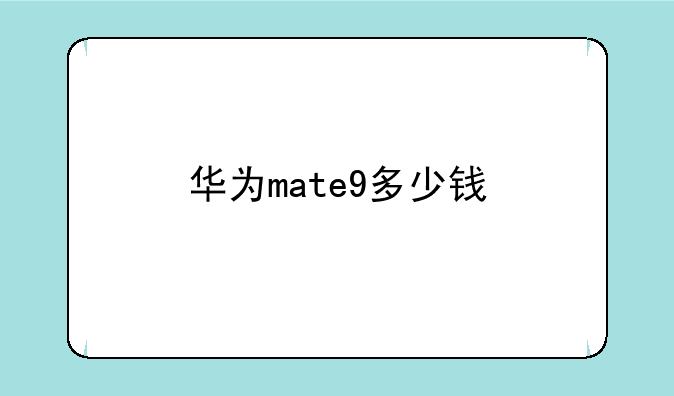wr740n无线桥接设置
智慧数码网将带大家认识tl-wr740n,并将相对应的解决措施告诉大家,希望可以帮助大家减轻一些烦恼。
智慧数码网小编整理了以下关于 [] 一些相关资讯,欢迎阅读!

TP-Link WR740N无线桥接设置详解:让你的网络信号无处不在
很多朋友家里或者办公室的Wi-Fi信号覆盖范围不够理想,常常出现信号弱、掉线等问题。这时,无线桥接就是一个非常有效的解决方案。而TP-Link WR740N,作为一款性价比极高的无线路由器,其无线桥接功能更是简单易用。本文将详细讲解如何设置TP-Link WR740N进行无线桥接,让你的网络信号无处不在。
准备工作:必备条件及注意事项
在开始设置之前,我们需要准备以下条件:一台已正常工作的路由器(主路由器),一台TP-Link WR740N路由器,以及两根网线。当然,还需要一台电脑或者手机,用于进行设置操作。 值得注意的是,你的主路由器必须支持无线桥接功能,并且WR740N与主路由器需要在相同的无线频段下工作,一般建议选择②4GHz频段,避免干扰。此外,确保你已经连接到主路由器的Wi-Fi网络,方便后续操作。
第一步:WR740N路由器的硬件连接
首先,将WR740N路由器通过网线连接到电源适配器并接通电源。然后,将另一根网线连接到WR740N路由器的任意LAN口(通常是黄色接口)。 记住,不要将网线连接到WR740N的WAN口(通常是蓝色接口),因为在桥接模式下,WAN口不需要使用。接下来,我们将进行关键的软件设置。
第二步:登录WR740N路由器管理界面
打开电脑或手机的浏览器,在地址栏输入WR740N路由器的默认IP地址,通常是19②16⑧0.1或19②16⑧①1。登录界面会弹出,输入默认用户名和密码,通常都是admin。如果你的路由器修改过IP地址或密码,请使用你修改后的信息进行登录。如果无法登录,请检查网络连接,并参考路由器的说明书。
第三步:找到无线桥接设置选项
登录后,你会看到WR740N的管理界面。不同的固件版本界面可能略有不同,但无线桥接设置选项通常位于“无线设置”、“无线模式”或类似的菜单下。仔细查找,找到“无线桥接”、“WDS”或“Repeater”等字样的选项,点击进入。
第四步:搜索并选择主路由器的Wi-Fi信号
进入无线桥接设置界面后,路由器会自动扫描周围可用的无线网络。找到你的主路由器的Wi-Fi名称(SSID),并选择它。 请注意,你可能需要输入主路由器的Wi-Fi密码才能完成连接。正确输入密码后,点击“保存”或“应用”按钮。
第五步:配置WR740N的IP地址和信道
在完成无线桥接连接后,你需要确保WR740N的IP地址在主路由器的DHCP范围内,避免IP地址冲突。 一般情况下,无需手动修改,路由器会自动获取IP地址。 此外,为了避免无线干扰,你可以考虑修改WR740N的无线信道,选择一个与主路由器不同的信道,但这个步骤并不是必须的。
第六步:测试连接和信号覆盖范围
完成设置后,重启WR740N路由器。重启后,尝试使用你的手机或电脑连接WR740N的Wi-Fi信号(该信号一般会与主路由器的信号名称不同,并带有后缀)。如果能够正常连接并访问互联网,则表示无线桥接设置成功。 测试一下信号覆盖范围,看看是否改善了你的网络信号。 如果仍然存在问题,请仔细检查每一步的设置,并确保所有信息正确无误。
故障排除:常见问题及解决方案
如果你的无线桥接设置失败,可能会遇到一些常见问题,例如:无法搜索到主路由器的Wi-Fi信号、连接成功但无法访问互联网、信号不稳定等。 遇到这些问题,首先检查你的主路由器是否正常工作,网线连接是否牢固,以及输入的Wi-Fi密码是否正确。 如果问题仍然存在,可以尝试重置WR740N路由器到出厂设置,然后重新进行配置。 如果问题依然无法解决,建议参考TP-Link官方网站的帮助文档,或联系TP-Link客服寻求帮助。
总结:让你的网络覆盖无死角
通过步骤,你就可以轻松地完成TP-Link WR740N的无线桥接设置,扩展你的无线网络覆盖范围。 记住,耐心和仔细的操作是成功的关键。希望本文能够帮助你解决网络覆盖难题,让你的网络信号无处不在。 如果你还有其他问题,欢迎在评论区留言,我会尽力解答你的疑惑。
声明:本站所有文章资源内容,如无特殊说明或标注,均为采集网络资源。如若本站内容侵犯了原著者的合法权益,可联系本站删除。